Development / Test Environment Not PRODUCTION system, using a development/test database. Data may be out of sync and is wiped out periodically. Email and Text messages are not sent from this environment.
CPW Connect System Help
*New Topics added regularly
Please check the help icon associated with each screen for help on that page. The help icon is also available in-context throughout the system.
Account Required
Registering for activities and volunteer projects requires you to have an account.
Your contact information will only be used to communicate about volunteer opportunities and activities you register for. We will never sell or give your information to a third party.
Get Started
The following is a list of instructions and videos on how to:
Contact Us
If you need assistance, please email us at [email protected]
Creating your Account
-
Enter your First Name, Last Name, Email address, Primary Phone and Password. You will use your email address and password to login in the future.
-
Your account will be created and you will be directed to the dashboard.
-
*Note: Only one account can be associated with each email address.
1. Click on Sign Up

2. Type your First Name

3. Type your Last Name

4. Type your Email

5. Type your Phone Number and select if it is mobile, home, or work

6. Check Opt In to Text Messages if desired

7. Type password
Use a strong password: 8+ characters (more is better), mix of letters/numbers/symbols, unique from passwords used elsewhere.

8. Confirm password

9. Check I certify that I am 13 years of age or older and agree to the Terms of Use

10. Click on I'm not a robot

11. Click on Sign Up

Logging In
The system has 3 different ways to login to your account:
- Enter your password
- Get a magic link in your inbox
- Enter a One-Time code received on your mobile
1. Click on Login to login to your account

2. Enter Email address

3. To login with your password, Click on Password

4. Type in your password

5. Click on Login

6. To login with an email code, Click on Email Code

7. Check your email
Either enter the code or click "Click Here To Log In Instantly"
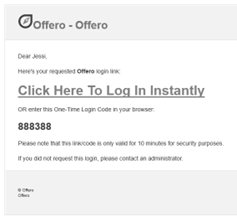
8. To login with an One-Time login code, Click on Text Message Code

9. Enter the One-Time Login Code:*

10. Click on Login

Reset your password
Forgot your password? Click on the Forgot password link and enter the email address used to create your account. We will send you a link via email to reset your password; this link is valid for 24 hours.
Use a strong password: 8+ characters (more is better), mix of letters/numbers/symbols, unique from passwords used elsewhere.
1. Click on Forgot Password?

2. Enter Email Address

3. Click on Send

Your Dashboard
Each user has a dashboard; each is unique to the type of user you are. You may see more or fewer options here.
1. On the primary top navigation click Dashboard

2. Click on To Do
Actionable items on this tab include updating your profile, signing waivers, completing feedback, and more.

3. Click on My Assignments
These are your next 5 volunteer opportunities you are signed up to help with.

4. Click on Volunteer Opportunities
These are volunteer opportunities that are qualified to do for and match your interests.

5. Click on My Activities
These are activities and publicly-available volunteer opportunities you are signed up for.

6. Click on Upcoming Activities
These are activities and publicly-available volunteer opportunities based on your interests.

7. View Volunteer Announcements, Courses, Awards, and more.

Editing Your Profile
You can edit information and preferences on your profile. You must be logged into your account to see the My Profile button on your primary top navigation bar.
1. Click on My Profile from the primary top navigation

2. View your information

3. Click on edit

4. Edit information and click on Save

5. View your Preferences

6. Click on Edit
This will open a new screen. Make sure to click Save at the bottom of the screen.

7. Edit your Volunteer Bio & Preferences
Your photo and Biography will be visible to other volunteers and the public (if you lead public programs) only if you specify.
*Note: Other personal information will not be visible.

8. Edit your Skills & Interests
*Note: The interests you select here will filter the activities and assignments that you will see in “Opportunities” and “Upcoming Activities” on your Dashboard.

34. Edit your Email Opt-Out Preferences

9. Edit your Emergency Contact

10. Edit your Background

11. Edit your Volunteer Availability

12. Scroll to the bottom and click on Save

13. View Waivers
After saving your Preferences, you will return to your Profile. Any waiver(s) will display exactly as you signed.

Prevent Offero Email from Going to Your Junk
✉️ How to safelist an email address with Gmail
Sign in to your account at Gmail.com and do the following.
- ☎️ Add the address to your contacts
Add the email address that is sending you email (e.g. [email protected]) to your Gmail Contacts. Google will usually deliver email from addresses that are in your Contacts.
- Mark messages as ‘Not spam’
If Gmail has marked emails you wish to whitelist as spam, tell Gmail the emails are not spam.
1. In Gmail, navigate to the spam folder
2. Search for emails containing the domain you wish to whitelist (e.g. [email protected]).
3. Select all the emails shown.
4. Click More and then Not spam.
📰 Create a filter for the address
Create a filter to tell Google to whitelist email from a domain.
5. Click the cog icon in the top-right corner, and then Settings
6. Click on Filters and then Create a new filter
7. Choose one of the following steps below. EITHER:
a. enter the domain ( mail.offero.com ) of the email you want to whitelist in the From field
OR
b. Click Create filter with this search
8. In the box headed When a message arrives that matches this search select Never send it to spam
Tips:
• Do not enter email addresses in both the From and To fields as Gmail will only filter in emails that meet both criteria
• In both the From and To fields, you can enter either a specific email address or an entire domain
See also Google’s help on Legitimate mail is marked as spam. https://support.google.com/a/answer/7663057?hl=en
9. Click the Create filter button
📧 How to whitelist an email address with Outlook.com
For Outlook.com, Windows Live Mail, Hotmail and MSN Mail, sign in to your account at Outlook.com and do the
following.
10. Add the address to your contacts
Add the email address that is sending you email (e.g. [email protected]) to your Outlook.com
Contacts. Outlook.com will usually deliver email from addresses that are in your Contacts.
11. Add the address to your safe senders
Click the cog icon in the top-right corner and then More mail settings
Select Safe and blocked senders and then Safe senders
Add the domain ( mail.offero.com ) of the email you want to whitelist to the list of Safe senders
Return to Safe and blocked senders and then select Safe mailing lists
Add the email address to the list of Safe mailing lists
12. More about Safe Senders and Domains
To whitelist all email from a domain, add the domain to the list of safe senders
Tips:
In both the Safe senders and Safe mailing lists, you can enter either a specific email address or an entire domain
In both the Safe senders and Safe mailing lists, you can enter multiple domains or email addresses
See also Outlook.com’s help on I didn’t receive an email someone sent me. https://support.microsoft.com/en-us/office/can-t-send-or-receive-email-in-outlook-com-d39e3341-8d79-4bf1-b3c7-ded602233642?ui=en-us&rs=en-us&ad=us
*Colors and screen layouts may be slightly different depending on your organization's configuration.
